Download Relativity Viewer Installation Kit
How To: Install Relativity. Requiring you to download and install some. How To: Install Relativity. Requiring you to download and install some.
>>Viewer installation Relativity displays documents in the Viewer, Native, Image, Productions, and Extracted Text modes, which provide the user with different ways to view and work with the content of those documents. This section outlines the installation of the viewer.
Note: If you are running an OS that is x64 and not x86, you need to use IE x86 (32-bit) when accessing Relativity because the Relativity Viewer is a 32-bit application. This content contains the following information: • • • • • • • Adding Relativity as a trusted site By default, IE will prompt a user to verify viewer downloads. Adding Relativity as a trusted site allows the installation to proceed without warnings. It is also required for proper operation of the viewer. The use of custom level settings within the Internet Options tab, also allow the Relativity viewer to be installed.
To add Relativity as a trusted site, perform the following steps: • In Internet Explorer, browse to Tools, then Internet Options. From the Internet Option window, select the Security tab. • On the Security tab, select Trusted sites (usually a green check mark) and then click on the Sites button indicated above by the red box. The Trusted Site window appears. Your Relativity URL should display in the Add this website to the zone text box. This adds Relativity to the list of trusted sites. In addition to adding Relativity as a trusted site within your Internet Options, you may have to modify your custom level settings for the viewer to be installed.
For more information on custom level settings, go to. Configuring Internet Explorer in environments with distributed web components If your environment is configured with Relativity web components installed on separate web servers, perform the following configuration steps: Note: If you are not working in an environment with distributed web components, you can skip this configuration step. Contact your System Administrator for additional information about your environment configuration. • After you add Relativity as a Trusted Site, click Custom level on the Security tab.
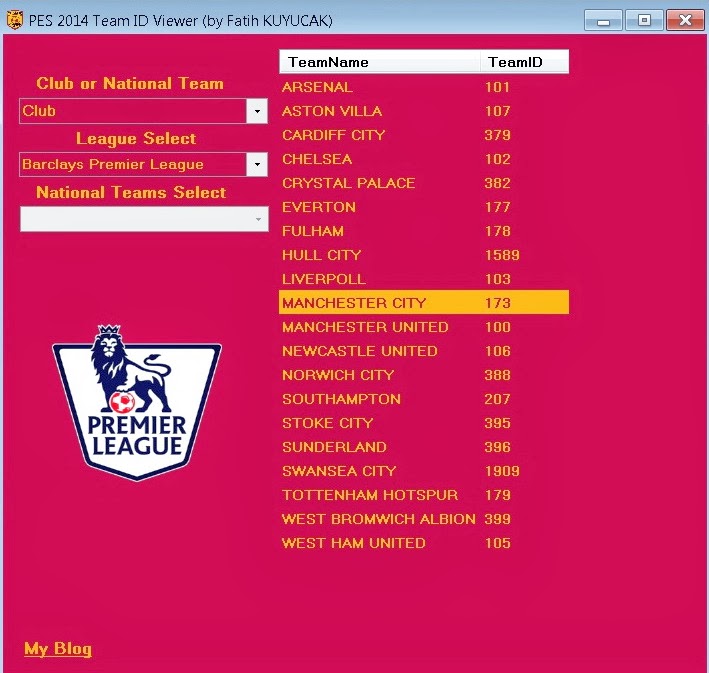
• On the Trusted Sites Zone window, scroll down to the option called Access data sources across domain. Select Enable, and click OK. Configuring download settings To configure download settings, perform the following steps: • In Internet Explorer, browse to Tools, then Internet Options. From the Internet Option window, select the Security tab. • On the Security tab, select Trusted sites (usually a green check mark) and then click Custom Level on the lower half of the screen. • On the Security Settings – Trusted Sites Zone popup, scroll down to the Downloads section.
• Configure the settings in this section to match the following: • Automatic prompting for file downloads - Enable • File download - Enable • Font download - Enable • Click OK. Configuring temporary Internet file settings To configure temporary Internet file settings, perform the following steps: • In Internet Explorer, browse to Tools, then Internet Options. From the Internet Options window, select the General tab. • On the General tab, under Browsing History, click Settings. • On the Temporary Internet Files and History Settings popup, check the radio button Every time I visit the webpage.
Enterprise viewer deployment This section includes instructions for use by administrators who want to deploy the viewer across their organization. You can download a standalone utility for installing the viewer, and then run it according to the procedures established by your organization for installing applications. Note: To obtain the Viewer Installation Kit, you must be able to access a workspace in Relativity.
Amibroker Crack there. You must also have the security permission View Workspace Details under Admin Operations on the Security page. • Log in to Relativity. • Click on a workspace where you have the security permission View Workspace Details.
• Select the Administration tab, and click Workspace Details. • Click Download Viewer Installation Kit to download the utility containing executable files for the viewer installation. • Run the executable and follow the instructions on the dialog boxes.
Depending on the current workstation configuration, some or all of the files list in the following dialog box will be installed. • Restart the browser after the installation is completed.
Single workstation viewer installation To install the Relativity viewer, you must complete a one-time process, which is initiated when you open a document in the Relativity viewer for the first time. Before you begin, make sure that you have completed the steps in. The settings on your workstation determine the steps that you will complete to install the viewer.
This section describes the messages that most users will encounter and be required to install. • Log in to Relativity, and navigate to a workspace. Click a document to open it. • If a warning message appears at the top or bottom of your browser, use the following instructions to install the add-on.
Otherwise, continue to step 3. • Right-click the warning and select Install This Add-on for All Users on This Computer. • Click Install on the pop-up. • If the viewer has successfully installed, you can begin working with your document. Complete step 3 if an error message displays. • If Relativity displays a message indicating that the viewer could not load, use the following instructions to run the Viewer Installation Kit. • Click the link to launch the Viewer Installation Kit.
• Click Run on the File Download warning message. • Click Run to begin the installation process. • Click Install to download the installation files. Depending on your workstation configuration, you may see all or some of the files listed in wizard for Relativity Viewer Installation Kit.
• The required files for the viewer may take several minutes to download. The installation wizard will display a progress bar for monitoring the download of these files. • After the installation completes, click Finish on the confirmation message.
• Close and then reopen your browser. You can now use the viewer to display documents in your review. Issues with multiple file-viewing applications If your workstation does not support multiple file-viewing applications, you may encounter Viewer issues. An error can occur while attempting to load Oracle Outside In dlls when another version of Relativity is run in the same IE session or when other file-viewing tools such as Quick View Plus or iPro are installed on the machine. To resolve this issue, close all IE windows and reopen Relativity.
If this does not resolve the issue and you are using Quick View Plus, please refer to the Quick View Plus section of this document. Uninstalling old versions of the viewer Perform the following steps to uninstall the Relativity viewer: • Click Start >Control Panel >Add/Remove Programs.
• In the program list double-click the Relativity Web Client. • Click Yes on the confirmation window. • In the program list double-click the Relativity Web Client Manager. • Click Yes on the confirmation window.
>>Legacy viewer installation This section outlines the installation of the legacy ActiveX viewer. This information is only relevant to administrators who want to set up their Relativity 9 environment to use the ActiveX viewer instead of the HTML viewer and/or who want to allow users to be able to switch from the HTML to the ActiveX viewer on an individual basis. If you plan on using only the HTML viewer that is the default in Relativity 9, you don't need to follow the steps on this page. For details, see. Make sure that you have the latest version of the legacy viewer from Oracle before you attempt to use the legacy ActiveX option in Relativity 9. Note: If you are running an OS that is x64 and not x86, you need to use IE x86 (32-bit) when accessing Relativity because the Relativity Viewer is a 32-bit application.
This content contains the following information: • • • • • • • • • • Adding Relativity as a trusted site By default, IE will prompt a user to verify viewer downloads. Adding Relativity as a trusted site allows the installation to proceed without warnings. It is also required for proper operation of the viewer. The use of custom level settings within the Internet Options tab, also allow the Relativity viewer to be installed. To add Relativity as a trusted site, perform the following steps: • In Internet Explorer, browse to Tools, then Internet Options.
From the Internet Option window, select the Security tab. • On the Security tab, select Trusted sites (usually a green check mark) and then click on the Sites button indicated above by the red box. The Trusted Site window appears. Your Relativity URL should display in the Add this website to the zone text box.
This adds Relativity to the list of trusted sites. In addition to adding Relativity as a trusted site within your Internet Options, you may have to modify your custom level settings for the viewer to be installed. For more information on custom level settings, go to. Configuring Internet Explorer in environments with distributed web components If your environment is configured with Relativity web components installed on separate web servers, perform the following configuration steps: Note: If you are not working in an environment with distributed web components, you can skip this configuration step. Contact your system admin for additional information about your environment configuration.
• After you add Relativity as a Trusted Site, click Custom level on the Security tab. • On the Trusted Sites Zone window, scroll down to the option called Access data sources across domain.
Select Enable, and click OK. Custom level ActiveX settings In addition to adding Relativity as a trusted site within your Internet Options, you may have to address your custom level settings to allow for the viewer to be installed. To set your custom levels, perform the following steps: • Click the Security tab on the Internet Options window. • Click Custom level. • Confirm that Download signed ActiveX controls is set to Prompt. • Confirm that Run ActiveX controls and plug-ins is set to Enable. Note: Failing to set the above Internet custom levels could prevent viewer installation from being completed.
Configuring download settings To configure download settings, perform the following steps: • In Internet Explorer, browse to Tools, then Internet Options. From the Internet Option window, select the Security tab. • On the Security tab, select Trusted sites (usually a green check mark) and then click Custom Level on the lower half of the screen. • On the Security Settings – Trusted Sites Zone popup, scroll down to the Downloads section. • Configure the settings in this section to match the following: • Automatic prompting for file downloads - Enable (IE10 and below) • File download - Enable • Font download - Enable • Click OK.
Configuring temporary Internet file settings You can configure Internet Explorer to check for newer versions of pages and media instead of loading the previously stored versions. To configure this temporary Internet file setting, perform the following steps: • In Internet Explorer, browse to Tools, then Internet Options. From the Internet Options window, select the General tab. • On the General tab, under Browsing History, click Settings. • On the Temporary Internet Files and History Settings popup, check the radio button Every time I visit the webpage. Network considerations • The viewer uses the RelativityWebAPI as well as the Relativity.Distributed components.
• Inside the viewer, the Distributed piece is called from within the application, as indicated by the URL referenced in the bottom left corner of the viewer pane once the viewer radio button is clicked. • The files retrieved in the viewer are HTTPS. Note: While certificate validation is often based on the standard HTTPS security feature based on the URL, as found within Internet Options, it is not always.
How To Install Marble Blast Platinum there. If a user does not have the latest Microsoft updates to add 3rd Party Certificate authorities as trusted certificates, an error message could occur, even if the correct website is used. Documents in other languages Relativity allows you to review documents in other languages. If you are reviewing documents on Windows Vista or 7 PC, no steps are required.
You should be able to view documents in other languages immediately. However, installation steps are required if you are: • Managing a background processing server • Managing a web server The following installation steps are provided by Microsoft. To learn more, visit their website at, and see for step-by-step instructions. Enterprise viewer deployment This section includes instructions for use by administrators who want to deploy the viewer across their organization. You can download a standalone utility for installing the viewer, and then run it according to the procedures established by your organization for installing applications. Note: To obtain the Viewer Installation Kit, you must be able to access a workspace in Relativity. You must also have the security permission View Workspace Details under Admin Operations on the Security page.
• Log in to Relativity. • Click on a workspace where you have the security permission View Workspace Details. • Select the Administration tab, and click Workspace Details.
• Click Download Viewer Installation Kit to download the utility containing executable files for the viewer installation. • Run the executable and follow the instructions on the dialogs. Depending on the current workstation configuration, some or all of the files list in the following dialog will be installed. • Restart the browser after the installation is completed. Single workstation viewer installation To install the Relativity viewer, you must complete a one-time process, which is initiated when you open a document in the Relativity viewer for the first time.
Before you begin, make sure that you have completed the steps in. The settings on your workstation determine the steps that you will complete to install the viewer. This section describes the messages that most users will encounter and be required to install.
• Log in to Relativity, and navigate to a workspace. Click a document to open it. • If a warning message appears at the top or bottom of your browser, use the following instructions to install the add-on.
Otherwise, continue to step 3. • Right-click the warning and select Install This Add-on for All Users on This Computer. • Click Install on the pop-up. • If the viewer has successfully installed, you can begin working with your document.
Complete step 3 if an error message displays. • If Relativity displays a message indicating that the viewer could not load, use the following instructions to run the Viewer Installation Kit. • Click the link to launch the Viewer Installation Kit. • Click Run on the File Download warning message.
• Click Run to begin the installation process. • Click Install to download the installation files. Depending on your workstation configuration, you may see all or some of the files listed in wizard for Relativity Viewer Installation Kit. • The required files for the viewer may take several minutes to download.
The installation wizard will display a progress bar for monitoring the download of these files. • After the installation completes, click Finish on the confirmation message. • Close and then reopen your browser. You can now use the viewer to display documents in your review. Issues with multiple file-viewing applications If your workstation does not support multiple file-viewing applications, you may encounter Viewer issues. An error can occur while attempting to load Oracle Outside In dlls when another version of Relativity is run in the same IE session or when other file-viewing tools such as Quick View Plus or iPro are installed on the machine. To resolve this issue, close all IE windows and reopen Relativity.
If this does not resolve the issue and you are using Quick View Plus, please refer to the Quick View Plus section of this document. Uninstalling old versions of the viewer Perform the following steps to uninstall the Relativity viewer: • Click Start >Control Panel >Add/Remove Programs. • In the program list double-click the Relativity Web Client.
• Click Yes on the confirmation window. • In the program list double-click the Relativity Web Client Manager. • Click Yes on the confirmation window.